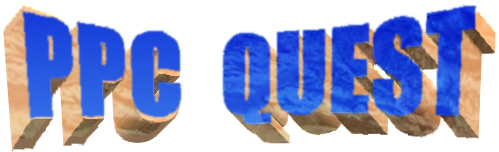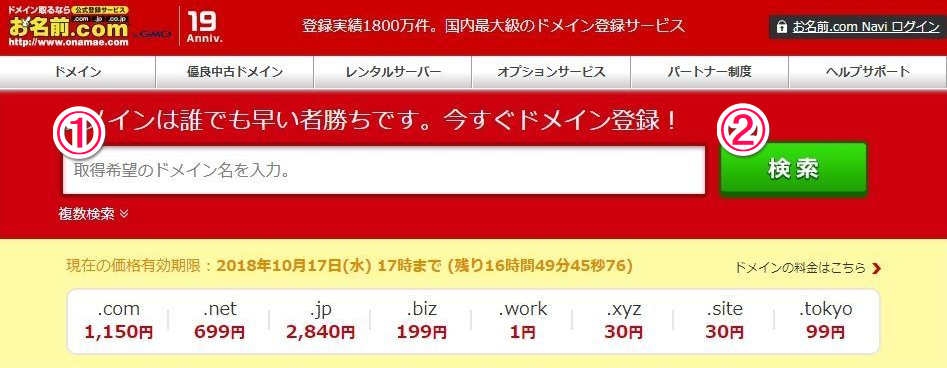PR
レンタルサーバーに設定するための独自ドメインをお名前ドットコムで取得できるようですが、手順を教えていただけませんか?
はい、どうも~!PPCマスターです。
まだドメインを取得したことがない方のために、ドメイン取得手順を説明していきます。
今回ドメインを取得するサイトは
お名前ドットコム(お名前.com)
です。
名前くらいもしかしたら聞いたことはあるかもしれませんね!
この記事では
- お名前ドットコムのドメイン取得方法
- ドメイン取得後の設定
- お名前ドットコムのドメインの更新料金
- ドメインとは何?
と、ドメインの取得方法以外にも大事なことを書いたので、併せて読んでみてください!
それでは、ドメインの取得方法を見ていきましょう!!
お名前ドットコムのドメイン取得方法
参照お名前ドットコム
①購入したいドメイン名を入力
②「検索」ボタンをクリック
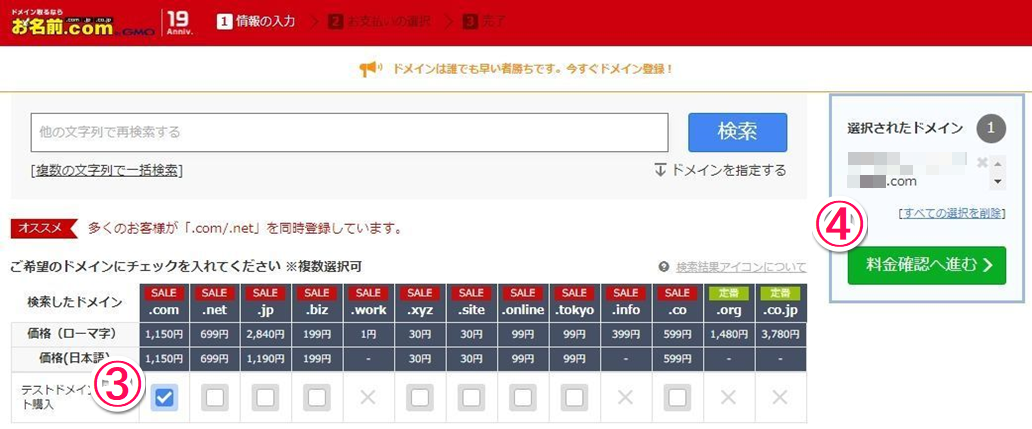
③購入するドメインを選択
「.com」「.jp」「.xyz」などいろいろあるけど、今後SEOを意識するのであれば「com」を選んでおくと良いです。
※購入したいドメインがチェックできない場合は別の人が購入しているので、別のドメイン名で検索し直しましょう。
④「料金確認へ進む」をクリック
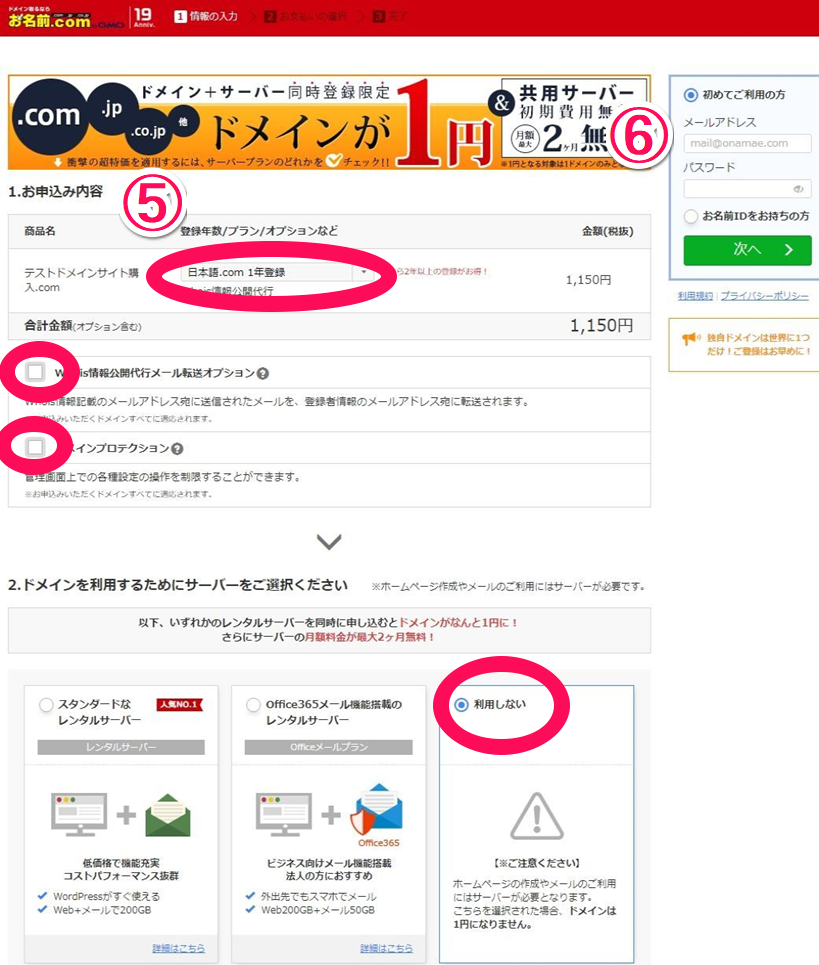
⑤申込み内容を確認する
基本は何も変える必要はありません。必要があれば契約期間等変更してください。
⑥初めて利用の場合は、「メールアドレス」と「パスワード」を入力して「次へ」をクリック
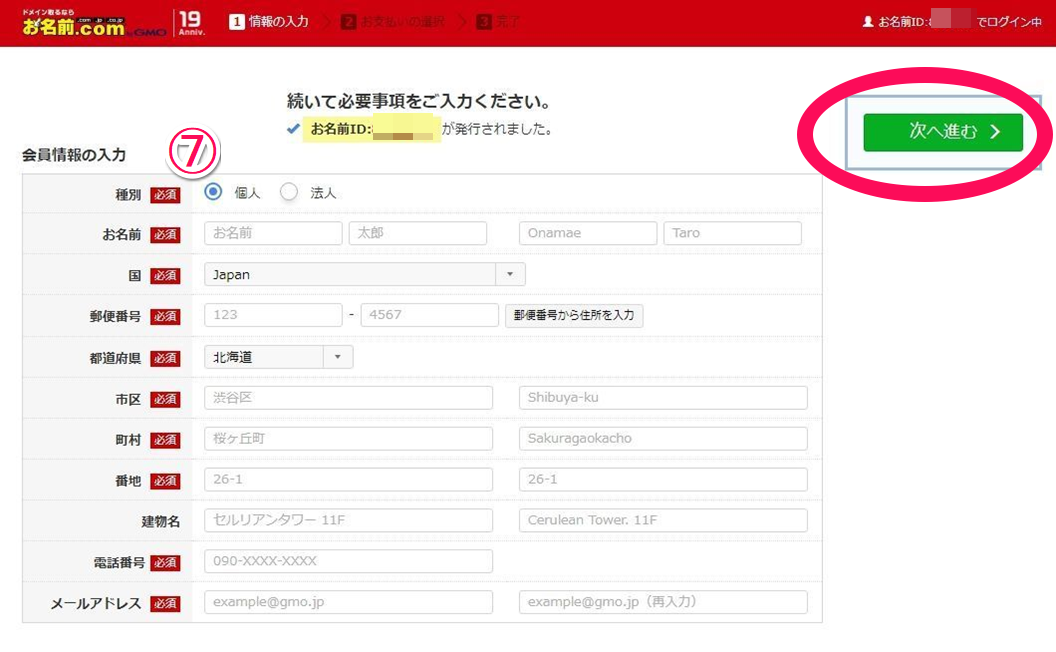
⑦必須項目を入力して、「次へ進む」をクリック
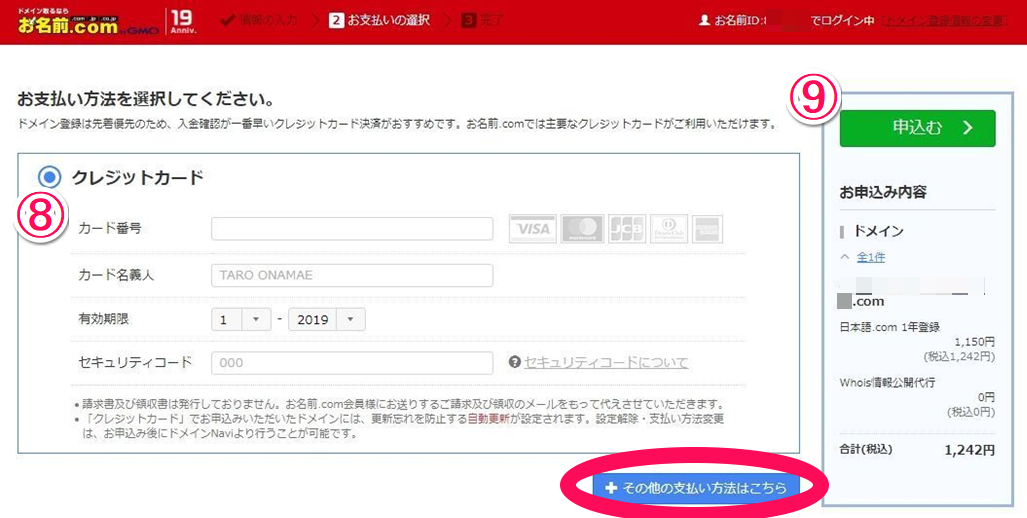
⑧支払い方法を選択して情報を入力
※「コンビニ」「銀行振込」「請求書」支払いの場合は「その他支払い方法はこちら」をクリック
⑨「申込む」をクリック
以上でドメイン購入完了です。
ドメイン取得後の設定
「武器や防具は必ず装備してください!もっているだけじゃダメですよ!」
じゃ、ないですけど、ドメインを取得したら、ネームサーバーの変更は忘れずにしましょう!
そもそも、ドメインを設定するレンタルサーバーをお持ちでない場合はこちらを参考にレンタルサーバーの契約をしてください。
参考Q. 初めてレンタルサーバーを契約します。失敗しないサーバーを教えて下さい。
それでは、ドメイン取得後の手順にいきましょう!
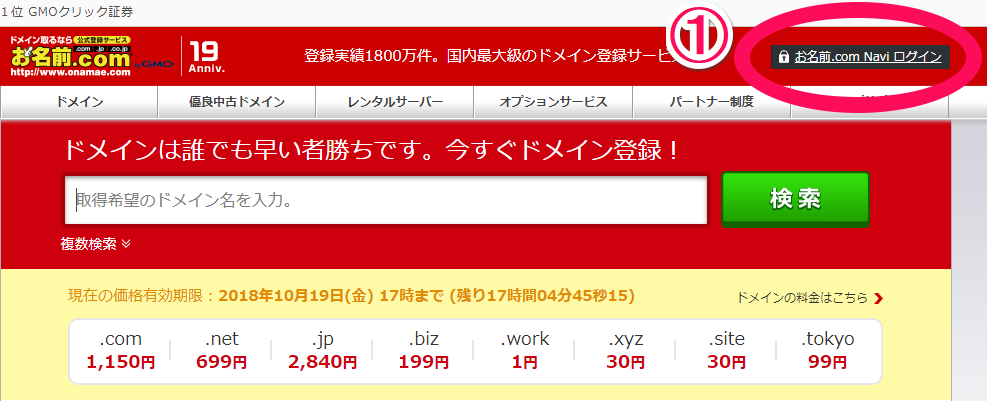
①お名前ドットコムのページにアクセスして、右上の「ログイン」をクリック
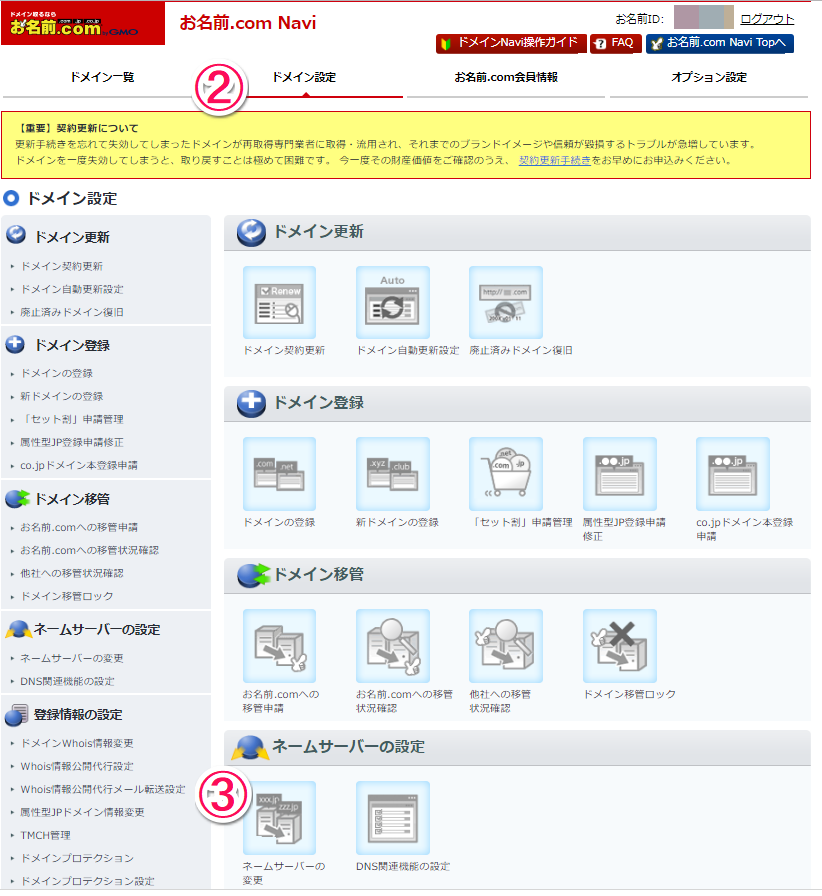
②ドメイン設定のタブをクリック
③ネームサーバーの変更をクリック
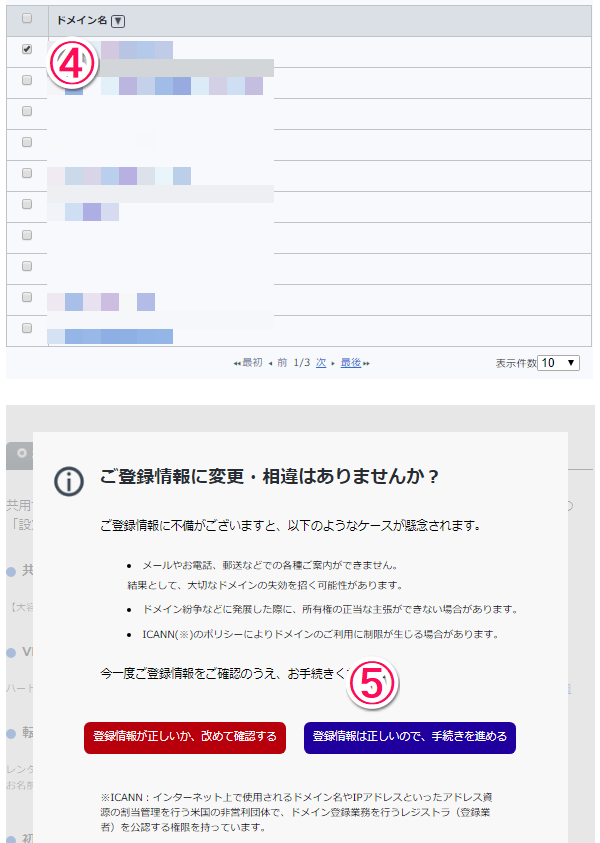
④ネームサーバーを変更したいドメインをチェック
⑤「登録情報は正しいので、手続きを進める」をクリック
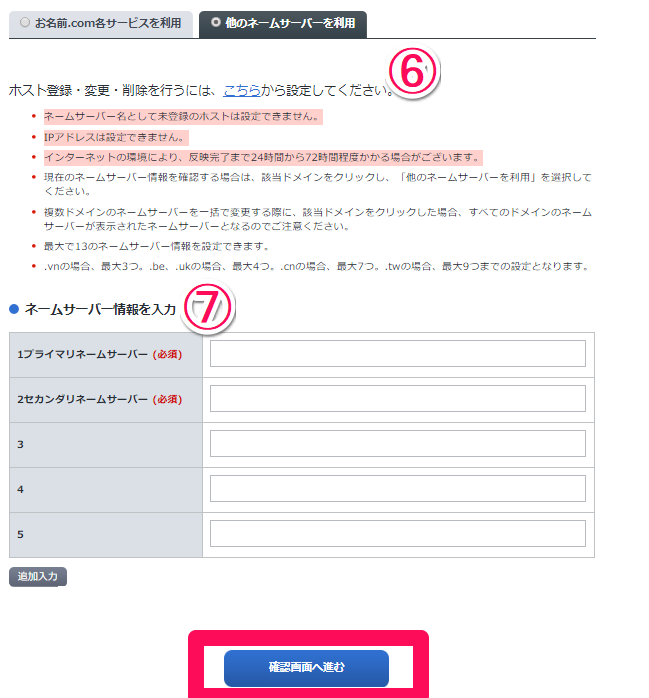
⑥「他のネームサーバーを利用」をクリック
⑦レンタルサーバーの会社から共有されているネームサーバー名をプライマリ、セカンダリネームサーバーに入力して、「確認画面へ進む」をクリック
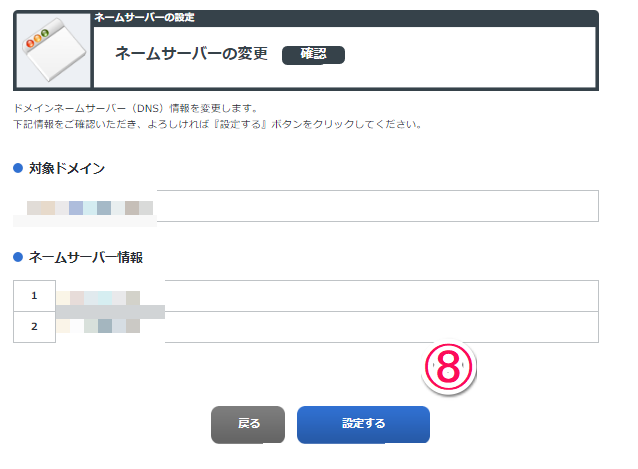
⑧対象ドメインとネームサーバー情報が正しいことを確認して「設定する」をクリック
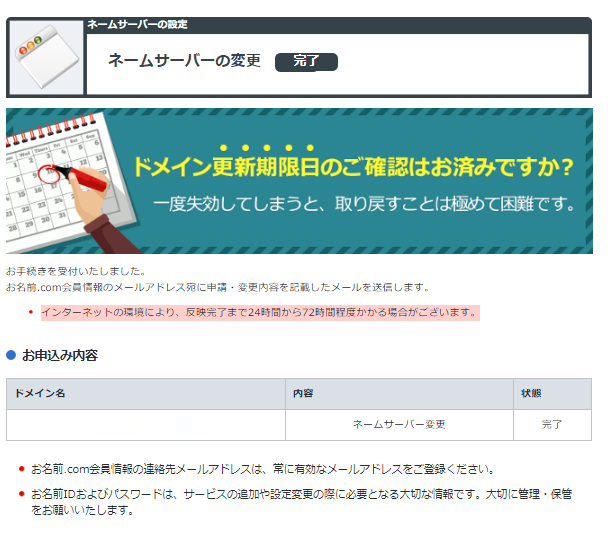
この画面が出たら設定完了です。
反映には時間がかかることがあるので、焦らずに待ちましょう!!
お名前ドットコムのドメインの更新料金

お名前ドットコムのドメイン更新料金の一部抜粋です。
はじめての購入時と違って、更新料金の方が高くなってますのでご注意ください。
その他の、ドメインの更新料金はこちら
参考お名前ドットコムの更新料金
ドメインとは何?
ドメインを購入したけど、そもそもドメインって何って方に簡単に説明しますね。
ドメインとは、インターネット上であなたのWebサイトを特定するための住所だと思ってください。
つまり、同じドメインは存在しないので、今回購入したドメインはあなたの独自ドメインになります。
なので、無料ブログのように、他の人と共有して使用しているドメインよりも、独自ドメインはSEOにも強くアフィリエイトをやるなら自分のドメインを持つべきなのです。
ちなみに、独自ドメインが一戸建ての家だとすると、無料ブログなどはアパートの一室といったイメージです。

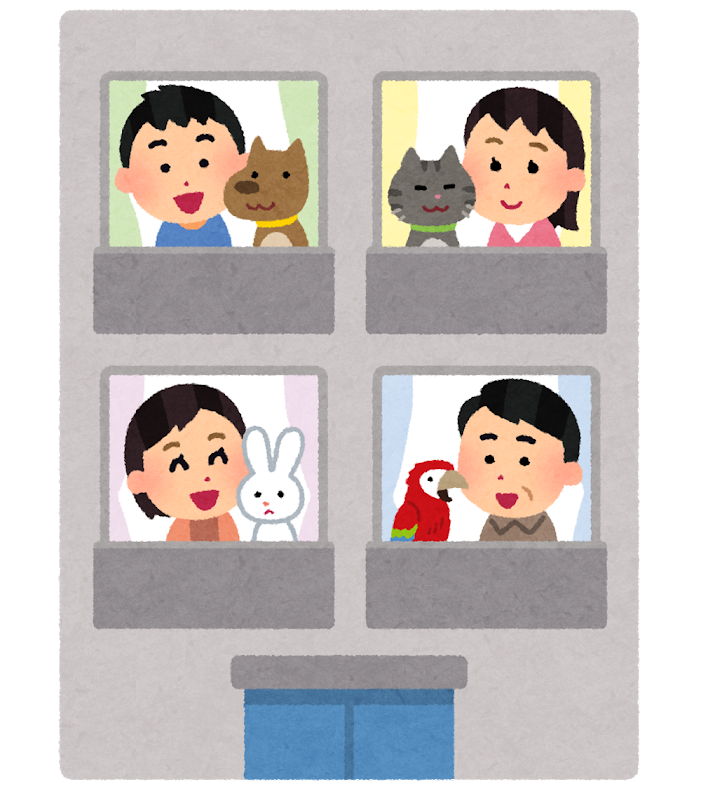
まとめ
- お名前ドットコムのドメイン取得方法
- ドメイン取得後の設定
- お名前ドットコムのドメイン更新料金
- ドメインとは何?
今回、ドメイン取得~設定まで説明しました。
手順に従えば簡単にドメインは取得できるので、まずはこのサイトを見ながらやってみてください!!